Data Recovery Exclusive | How To Recover Deleted Files For Free?

Case 1: While trying to empty some space on my system, I accidentally deleted some of my important files. Can I recover them for free?
Case 2: I have deleted some files from my laptop assuming that they aren’t required anymore. But later I realized that I want a few of them back. How do I recover deleted filesfree of cost?
Case 3: I’d backed up and then deleted the files from my system to free-up space on the disk. Unfortunately, I’ve lost my backup drive. Can you suggest good software that can recover deleted files for free?
If you’re in a situation similar to the ones given above, and have lost your files due to deletion, don’t Worry. This blog will help you recover data for free by using various methods.
Methods to Recover Deleted Files for Free
In this section we’ll discuss free data recovery methods – Restoring deleted file from Windows Recycle Bin folder, Using Windows Previous Versions to restore deleted files, and using a free data recoverytool.
On a Windows system, when you delete a file (without Shift+Delete), it automatically moves to Recycle Bin folder. If you don’t find the files in Recycle Bin folder, you can recover them by using Previous Versions in Windows. When none of these help, you can useStellarfree data recovery software.
Method 1: Restore Deleted Files from “Recycle Bin”
Given below are the steps to restore deleted files from Recycle Bin:
- Step 1. Open Recycle Bin folder on Windows desktop
- Step 2. Find the deleted files in this folder by their names, deletion dates, dates when they were modified, their size, etc.
[NOTE]: You can use the search box at the top-right corner in Recycle Bin folder to search the deleted files.
- Step 3.Select the files you want to restore
- Step 4. Right-click the selected file(s)
- Step 5. Click Restore
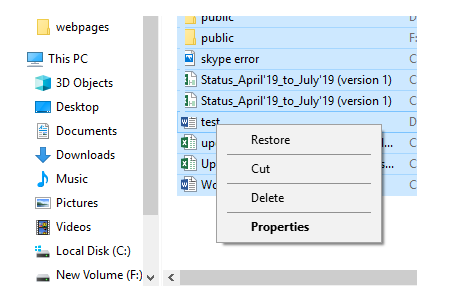
The files will be restored to their original location.
If you don’t find and you’re unable to restore deleted files from Recycle Bin, you may have deleted them by using Shift + Delete keys, removed the deleted files from Recycle Bin, or emptied Recycle Bin. Follow the next manual method for deleted file recovery.
Method 2: Use “Previous Versions” to Restore Deleted Files
Windows systems have a built-in feature called ‘Previous Versions’, which helps in restoringdeleted files/data.
Whenever you delete/modify a file from a folder, Windows creates a version of the folder which existed immediately prior to deletion/modification of file.
[NOTE]:This feature works only when “File History” option is already enabled on your system, prior to deletion of file.
To recover a deleted file from Previous Versions, follow the steps given below:
- Step 1. Right-click the folder from which you deleted the file
- Step 2.ClickProperties
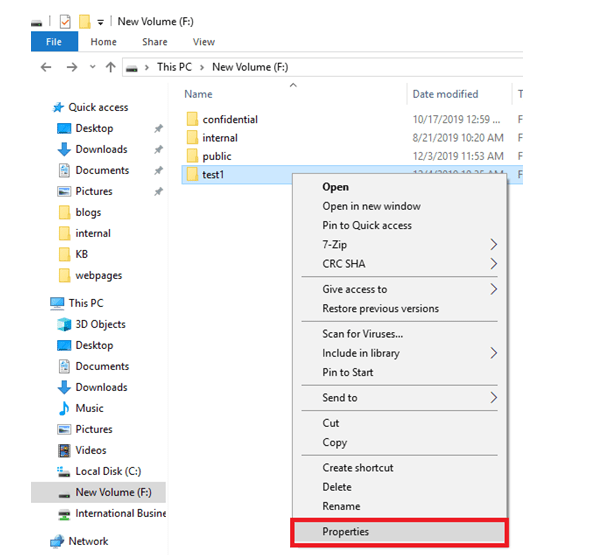
- Step 3. Click Previous Versions tab
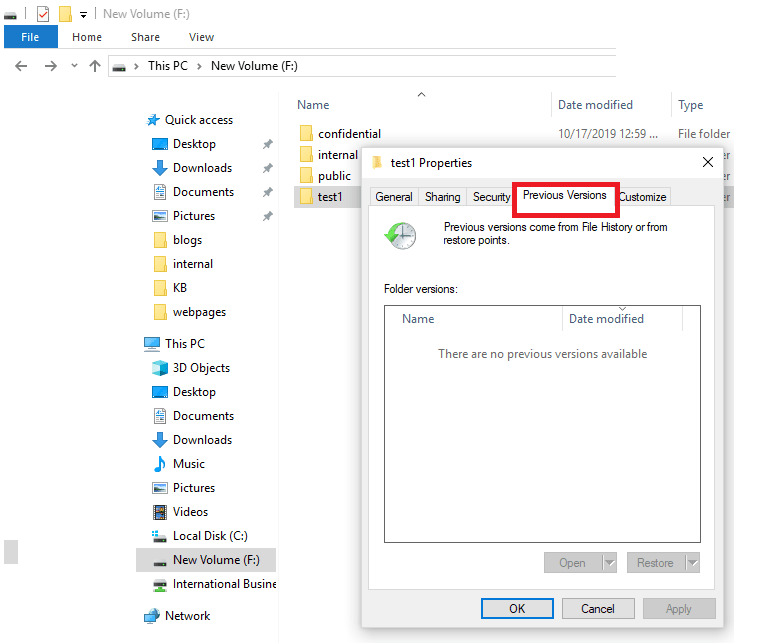
This lists all the versions of the folder according to the date it was modified.
- Step 4. Based on the date you’d deleted the file(s), choose a version of the folder from list
- Step 5. click “Restore” at the bottom, and save the selected version of the folder
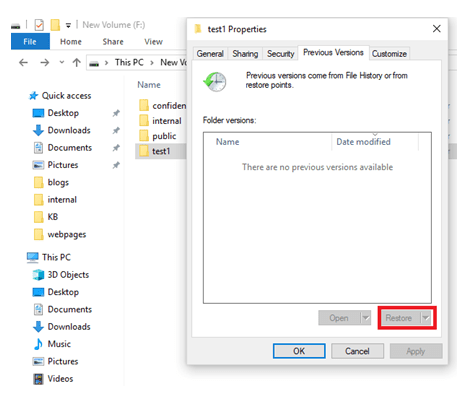
- Step 6. Open the folder that you’ve saved, and find the deleted file here
- Step 7. If you found the deleted file, you can copy it at any location on your system
If you’re still unable to restore the deleted files, use a data recovery tool to recover data for free.
Method 3: UseStellar’s Free Data Recovery Software
You can use Stellarfree data recoverysoftware – to recover lost/deleted files. This data recovery software is safe to install and allows you to save the recoverable data for free. It supports recovery of a wide range of file types, irrespective of their file extensions. By using this software you can recover files such as Outlook data files, documents, videos, photos, etc., and much more.
To start free recovery of data, visit Stellar’s official website, and download the free software by clicking “Free Download” button.
Here are the steps to recover data without spending money by using Stellar Data Recovery software:
- Step 1.Download the free data recovery software
- Step 2.Install and launch the software on your Windows system
- Step 3.Select the type of deleted file you want to recover
- Step 4.Select the location which contained your deleted file, and click “Scan” button
- Step 5.After scan completes, you’ll be able to see a list of all the deleted files including all the other files.
- Step 6.Select the deleted files you want to save, and click “Recover”
- Step 7.You’ll be asked to select a location where you’d want to save the selected data.
- Step 8.Choose a location to save the selected files
Conclusion
File deletion is one of the most common causes of data loss. This blog discussed three ways by which you can recover the deleted files for free. The first two free data recovery methods that we discussed are the manual methods of data recovery.
The third method is the “use of effective free data recovery software” which not only recovers deleted files for free, but also recovers the data lost due to drive corruption, bad sectors, and other such issues.





